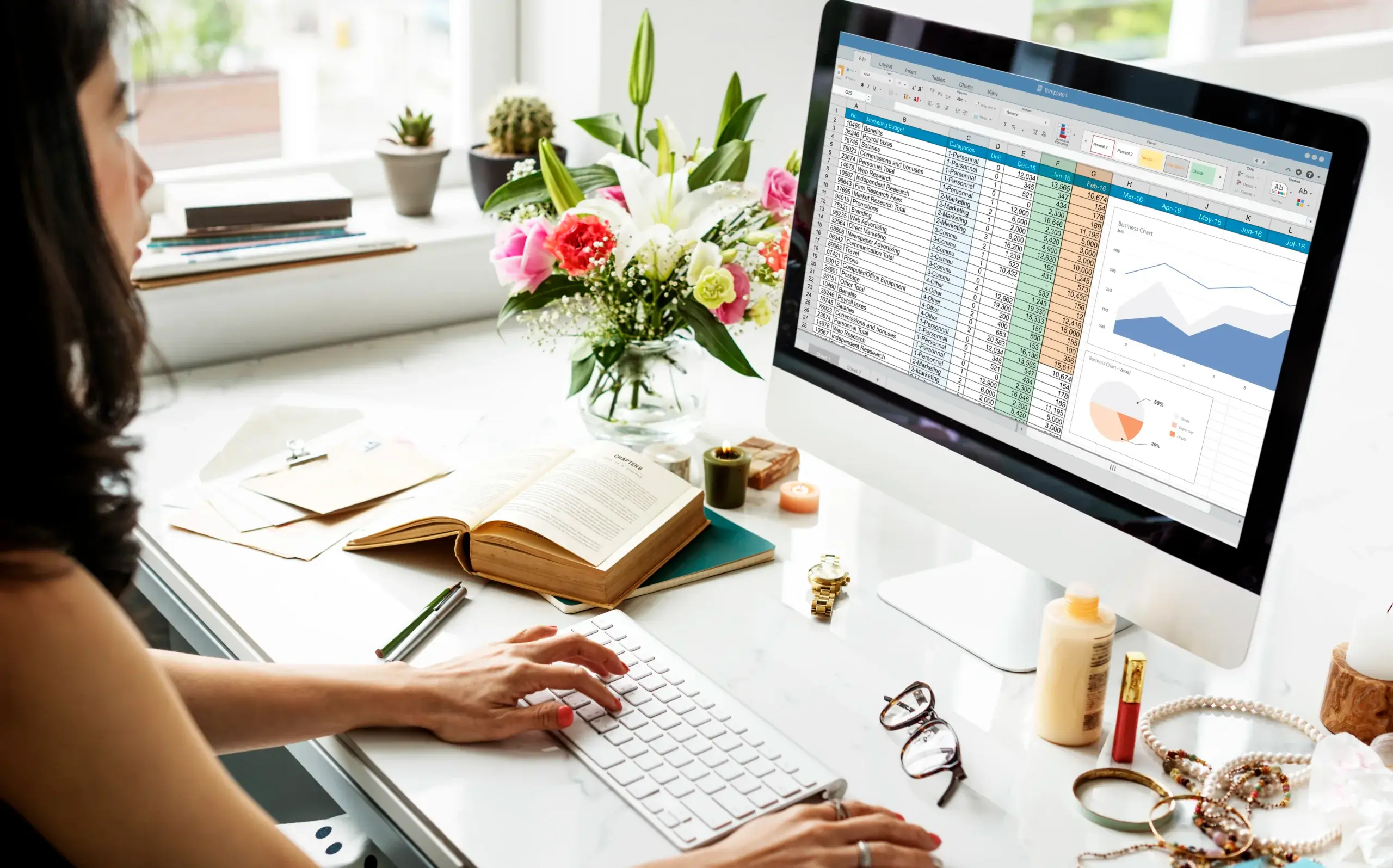Compartir un libro de Excel con otros usuarios es una necesidad común en el entorno de trabajo y la colaboración en proyectos. Tanto si estás trabajando en un proyecto en equipo o simplemente deseas compartir datos con amigos o colegas, Excel te permite hacerlo de manera sencilla.
En este artículo, exploraremos cómo compartir tus hojas de Excel utilizando dos de las principales soluciones de almacenamiento en la nube: Google Drive y OneDrive. Aprenderás a compartir tanto versiones editables como no editables de tus hojas de Excel.
Cómo compartir un libro de Excel con otros usuarios
Compartir un libro de Excel con otros usuarios es una necesidad común en el entorno de trabajo y la colaboración en proyectos. Tanto si estás trabajando en un proyecto en equipo o simplemente deseas compartir datos con amigos o colegas, Excel te permite hacerlo de manera sencilla. En este artículo, exploraremos cómo compartir tus hojas de Excel utilizando dos de las principales soluciones de almacenamiento en la nube: Google Drive y OneDrive. Aprenderás a compartir tanto versiones editables como no editables de tus hojas de Excel.
Compartir en Google Drive

Google Drive es una herramienta de almacenamiento en la nube que permite compartir archivos y carpetas con otros usuarios. Si deseas compartir tu libro de Excel en Google Drive, sigue estos pasos:
Sube tu Libro de Excel a Google Drive: Inicia sesión en tu cuenta de Google, accede a Google Drive y haz clic en «Nuevo» para subir tu libro de Excel.
Selecciona el Libro de Excel: Después de subir tu archivo, selecciónalo en Google Drive.
Comparte el Archivo: Haz clic en el botón «Compartir» en la parte superior de la pantalla.
Elige los Usuarios a Compartir: Ingresa las direcciones de correo electrónico de las personas con las que deseas compartir el libro de Excel. Puedes otorgarles permisos para ver o editar el archivo.
Configura los Permisos: Google Drive te permite definir los permisos. Puedes elegir entre «Puede ver», «Puede comentar» o «Puede editar», según tus necesidades.
Envía las Invitaciones: Una vez que hayas configurado los permisos, envía las invitaciones a las personas con las que deseas compartir el archivo.
Compartir libro de Excel en OneDrive
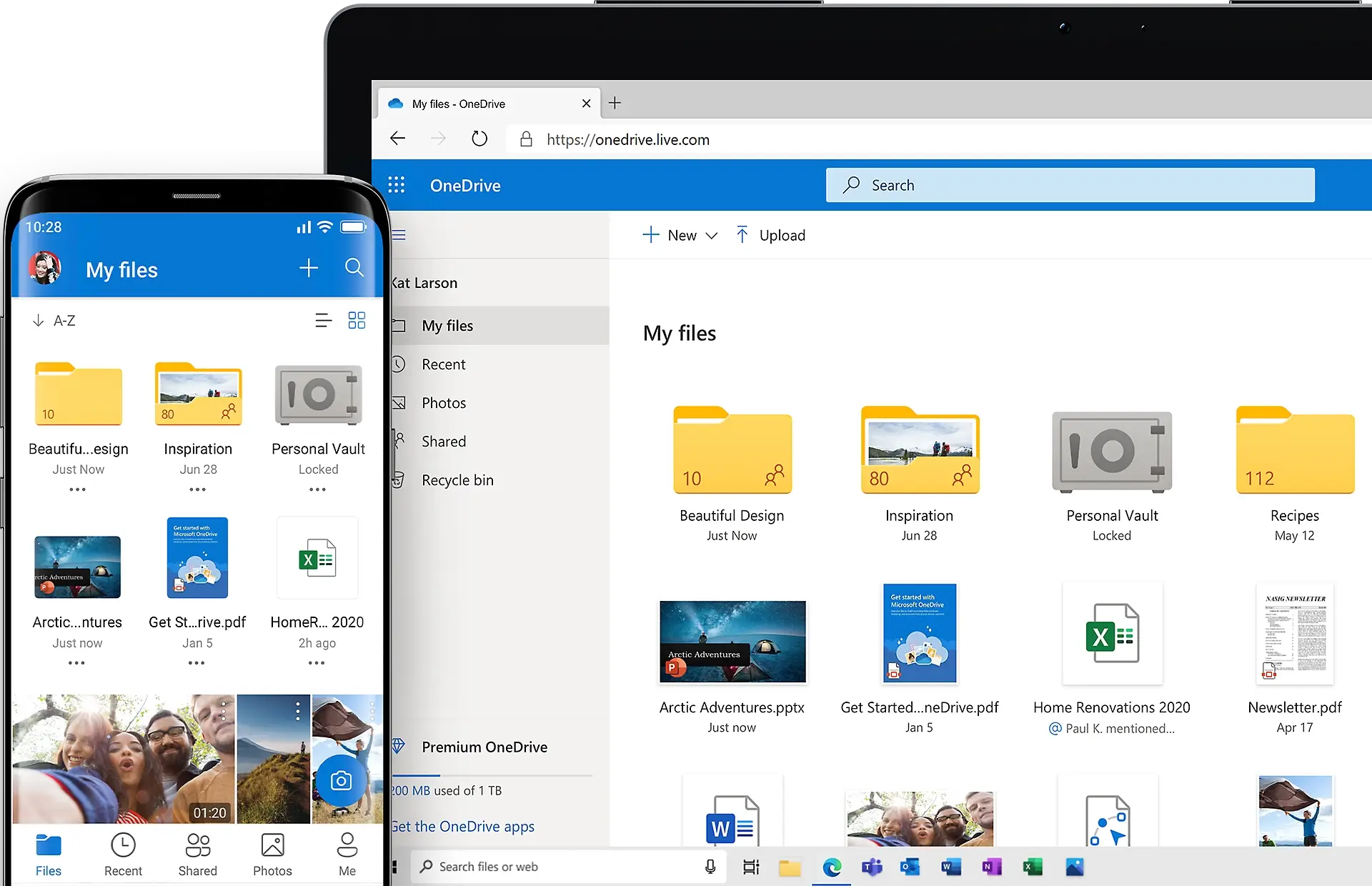
Imagen: Microsoft
OneDrive es el servicio de almacenamiento en la nube de Microsoft y se integra perfectamente con Excel. Para compartir un libro de Excel a través de OneDrive, sigue estos pasos:
Sube tu Libro de Excel a OneDrive: Inicia sesión en tu cuenta de Microsoft, accede a OneDrive y selecciona «Cargar» para subir tu libro de Excel.
Selecciona el Libro de Excel: Una vez que el archivo esté cargado, selecciona el libro de Excel en OneDrive.
Comparte el Archivo: Haz clic en el botón «Compartir» en la parte superior de la pantalla.
Configura los Permisos: Ingresa las direcciones de correo electrónico de las personas con las que deseas compartir el libro de Excel. Al igual que con Google Drive, puedes otorgar permisos de visualización o edición.
Envía las Invitaciones: Una vez que hayas configurado los permisos, envía las invitaciones a las personas con las que deseas compartir el archivo.
Compartir versiones editables y no editables
Ambas plataformas permiten compartir tanto versiones editables como no editables de tus hojas de Excel.
Para compartir una versión editable: Concede permisos de edición a los usuarios con los que compartes el archivo. Esto les permitirá realizar cambios y editar el libro de Excel.
Para compartir una versión no editable: Configura los permisos para que los usuarios solo puedan ver o comentar el archivo. Esto evita que realicen cambios en el libro de Excel original.
Compartir un libro de Excel con otros usuarios es una tarea fácil y útil para colaborar en proyectos y compartir información.
Tanto Google Drive como OneDrive ofrecen una forma sencilla de compartir hojas de Excel, permitiéndote controlar quién puede editar y quién solo puede ver los archivos.
Aprovecha estas herramientas para mejorar la colaboración y la productividad en tu trabajo o proyectos personales.
También puede interesarte: Cómo crear un link de WhatsApp y Cómo crear catálogo en Canva