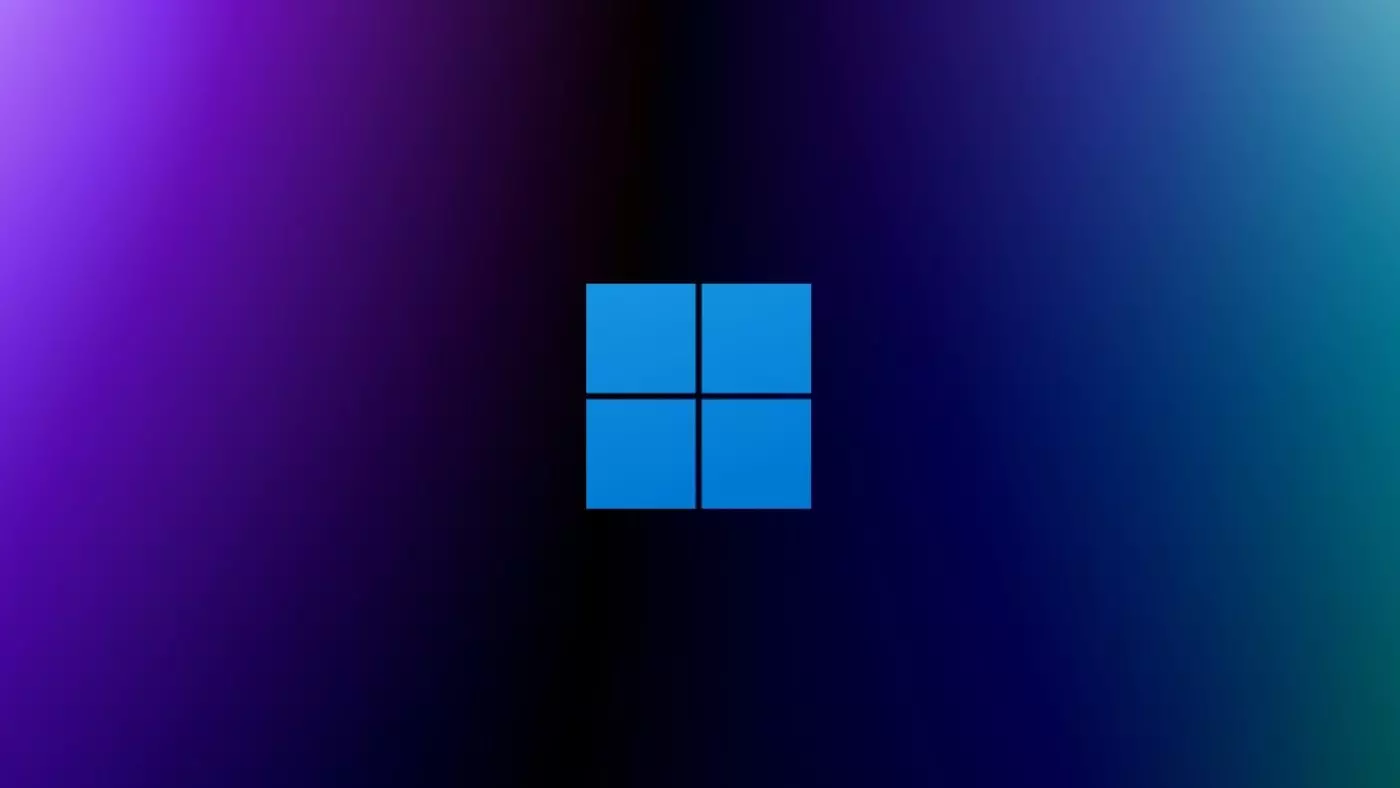En el día a día, saber cómo liberar espacio es fundamental para tu que tu computadora pueda tener buen rendimiento.
Mantener suficiente espacio libre en tu sistema operativo Windows es crucial para garantizar un rendimiento óptimo.
Este tutorial te guiará a través de pasos prácticos para liberar espacio en tus dispositivos con Windows 8, 10 y 11.
A medida que acumulamos archivos y aplicaciones, es común que la capacidad de almacenamiento se vea comprometida, afectando la velocidad y la eficiencia del sistema.
Descubre cómo liberar espacio en tu pc
Aplica este paso a paso sencillo y eficaz para saber cómo liberar espacio y mejorar el rendimiento de tu dispositivo.
Windows 8 y 10:
1. Desinstalar Aplicaciones no Utilizadas:
Ve a “Configuración” > “Aplicaciones” > “Aplicaciones y características”.
Desinstala programas que no necesitas.
2. Liberar Espacio con la Utilidad de Limpieza de Disco:
Presiona la tecla de Windows + S, escribe “Limpieza de Disco” y selecciona la herramienta.
Escoge la unidad que deseas limpiar y sigue las instrucciones.
3. Desactivar Restaurar Sistema (Opcional):
Ve a “Propiedades del Sistema” > “Protección del Sistema”.
Puedes reducir el espacio asignado al Restaurar Sistema o desactivarlo.
4. Mover Archivos a una Unidad Externa:
Transfiere archivos grandes o menos utilizados a un disco externo.
5. Utilizar Almacenamiento de un Solo Archivo (Windows 10):
Activa “Almacenamiento de un Solo Archivo” en “Configuración” > “Sistema” > “Almacenamiento”.
Fíjate cómo liberar espacio en Windows 11
Así como liberar espacio en tu celular es importante, es importante mantener una rutina de limpieza también en tu pc.
1. Desinstalar Aplicaciones desde Configuración:
Ve a “Configuración” > “Aplicaciones” > “Aplicaciones y características”.
Desinstala aplicaciones innecesarias.
2. Utilizar Asistente de Almacenamiento (Windows 11):
Ve a “Configuración” > “Sistema” > “Almacenamiento”.
Utiliza el asistente para liberar espacio y administrar archivos.
3. Optimizar Espacio de Disco:
En “Configuración” > “Sistema” > “Almacenamiento”, puedes optimizar el espacio.
4. Desactivar Restaurar Sistema (Opcional):
Ve a “Propiedades del Sistema” > “Protección del Sistema”.
Puedes reducir el espacio asignado al Restaurar Sistema o desactivarlo.
5. Mover Archivos a una Unidad Externa:
Transfiere archivos grandes o menos utilizados a un disco externo.
Estos pasos te ayudarán a liberar espacio en disco y mejorar el rendimiento de tu sistema operativo Windows. Ten en cuenta que es importante realizar estos pasos con precaución y asegurarte de no eliminar archivos esenciales para el sistema.
Al seguir estos pasos, no solo sabrás cómo liberar espacio en tu dispositivo Windows, sino que también disfrutarás de un sistema más rápido y eficiente. La gestión inteligente del almacenamiento es esencial para mantener tu PC en su mejor forma y asegurar una experiencia informática sin problemas.
Para saber cómo liberar espacio en el móvil, lee este artículo en el que dejamos un paso a paso.